Amazon輸出の送料設定はとても重要です。あなたの出品している商品が売れれば、この送料設定を元に発送されます。ですから、もしあなたがAmazon輸出を始めたばかりなら、商品を出品する前に、送料の設定を終わらせておいた方がいいでしょう。
とはいえ、一度も商品を発送したことがないAmazon輸出ビジネスを始めたばかりの初心者にとってみれば、どのように送料を設定していいのか、見当も付かないでしょう。
でもご安心を。送料設定そのものは、やり方さえわかってしまえば簡単です。メニューから項目を選んだり、数字を入力するだけの作業ですから、難しいことは1つもありません。
注意点があるとすれば、「それぞれのセラーによって、最適な送料設定がある」ことと、「Amazon輸出を進めていくうちに微調整が必要なこと」でしょう。Amazon輸出の送料設定についてはよくご質問をいただきますが、全てのセラーにあてはまる1つの正解があるわけではないのです。もし正解が1つしかないのなら、私も気が楽なのですが、実際はそのようなことはありませんw。
例えば、あなたが北海道に住んでいるのか、沖縄に住んでいるのかで、送料の設定が異なります。主に郵便局のEMSを利用するのか、あるいは海外発送代行サービスを利用するのかによっても、異なります。
このようなことを踏まえて、初心者がAmazon輸出で送料設定する際の重要なコツを15分で理解できるよう、解説していきましょう。
Amazon米国の管理画面にログイン
まずは、Amazonの管理画面にログインします。
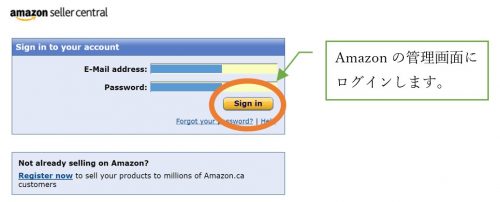
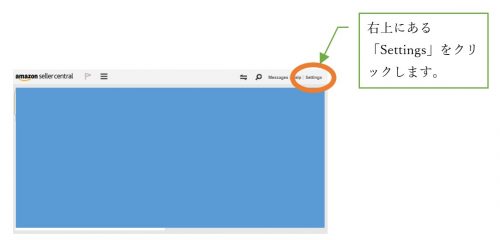
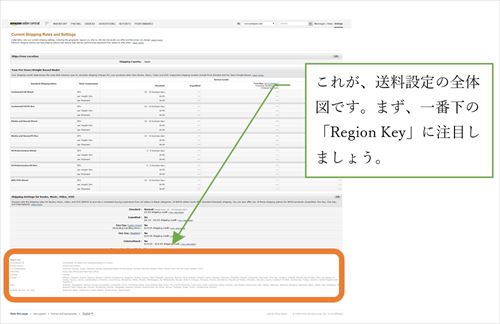
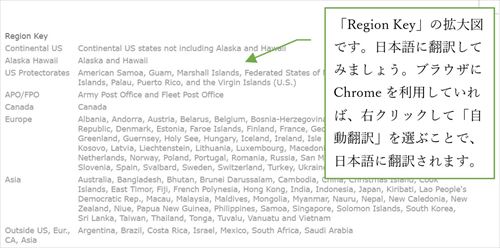
リージョンキー
コンチネンタル米コンチネンタル米国はアラスカとハワイを含めていない状態
アラスカ、ハワイ、アラスカとハワイ
米国の保護領アメリカ領サモア、グアム、マーシャル諸島、ミクロネシア連邦、北マリアナ諸島、パラオ、プエルトリコ、バージン諸島(米国)
APO / FPO軍郵便局、フリート郵便局
カナダカナダ(以下省略)
「リージョン」とは、国や地域のことです。
ここでの注意点は、「APO / FPO」です。
APOは、Air Force Post Office (空軍郵便局)、FPOはFleet Post Office (米国海軍郵便局)を意味しています。Amazon輸出初心者であれば、「APO / FPO」は発送先として除外しておいた方がいいでしょう。商品到着までの日数が余計にかかってしまう場合があるからです。なお、除外するための設定画面は、あとで出てきます。
発送元の国を確認しよう
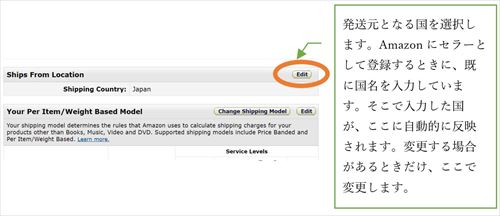
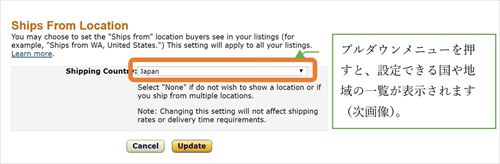
Ships From Location
You may choose to set the “Ships from” location buyers see in your listings (for example, “Ships from WA, United States.”) This setting will apply to all your listings.発送元住所
出品商品に「発送元」の住所を設定し、購入者に対して表示することができます(例: 「米国ワシントン州から発送します」)。この設定はすべての出品商品に適用されます。
Select “None” if do not wish to show a location or if you ship from multiple locations.
Note: Changing this setting will not affect shipping rates or delivery time requirements.発送元を表示しない場合、または発送元が複数ある場合には、「None」を選択してください。
注: この設定の変更が、配送料や配送時間の要件に影響を及ぼすことはありません。
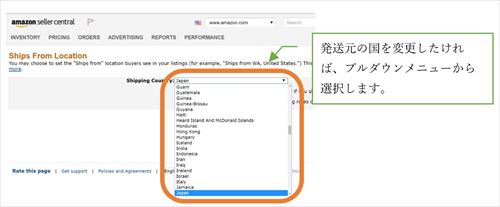
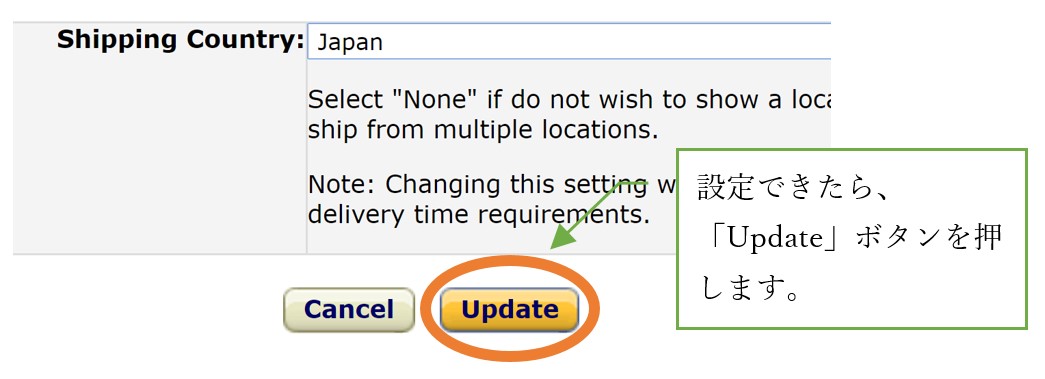
Change Shipping Modelは「Price Banded」か「Per Item/Weight-Based」か?
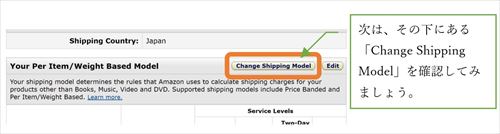
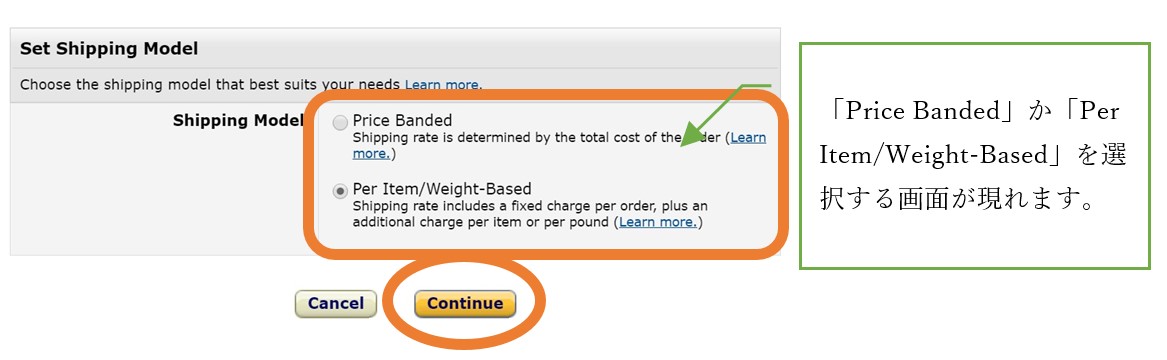
・Price Banded (「梱包ごと」に送料を決める)
・Per Item/Weight-Based (「アイテムごと、重量ごと」に送料を決める)
という意味です。ちょっとわかりにくいかもしれないですね。
Price Bandedは、例えば複数の商品を1つにまとめてたくさん販売するとき、送料が安くなる場合があります。しかし、ほとんどの場合 Price Bandedは利用しません。特殊な販売方法をせず、商品を仕入れて販売するという一般的な販売方法の場合は、「Per Item/Weight-Based」を選択して「Continue」ボタンを押します。
Select the Regions and Service Levels You SupportのTwo-DayオプションとOne-Dayオプション
そうすると、細かい設定画面が現れます。
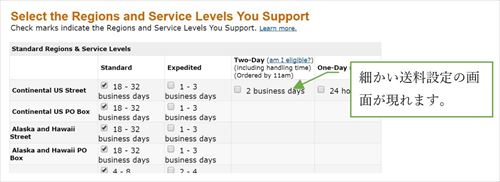
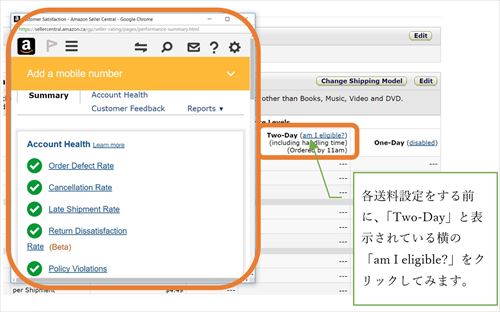
「Per Item/Weight-Based」を選択して「Continue」ボタンを押すと、細かい設定画面が開きます。ここで、「Two-Day」と表示されている横の「am I eligible?」をクリックしてみましょう。
画像のように、「Account Health」画面が開きます。「Account Health」とは、Amazonが採点したあなたのAmazonセラーとしての評価のことです。たとえば、注文が早く発送されているかとか、注文を頻繁にキャンセルしていないかとか、顧客からの満足度が高いか、などです。
あなたのAmazonセラーとしてのパフォーマンスが良いか悪いかによって、送料設定画面の「Two-Day」オプションが利用できるかどうかが判断されます。
「Two-Day」オプションは、日本でいえば「速達」のようなものと考えていいでしょう。つまり、購入者に早く届けることができるオプションです。購入者としては、商品が早く届いた方が便利です。しかし、早く届けるには、発送する側(=あなた)の迅速な発送作業が必要になります。ですから、Amazonはセラーであるあなたのパフォーマンスをチェックして、過去の記録から迅速な発送ができるかどうかを判断しているわけです。
したがって、「Two-Day」オプションが利用できるかどうかは、パフォーマンスが高いセラーに限定されます。なお、どのような基準になっているかはその時によって変わります。最新の基準は、画像のように「am I eligible?」をクリックするとわかります。
つぎに、「Two-Day」の右横の「One-Day」オプションについても確認してみましょう。
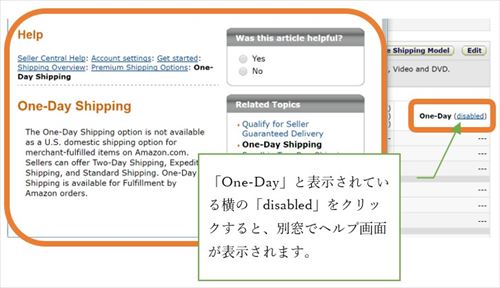
画像で「disabled」を表示されている部分をクリックすると、別窓でヘルプが表示されます。翻訳してみましょう。
One Day Shipping. The One-Day Shipping option is not available as a U.S. domestic shipping option for merchant-fulfilled items on Amazon.com. Sellers can offer Two-Day Shipping, Expedited Shipping, and Standard Shipping. One-Day Shipping is available for Fulfillment by Amazon orders. One Day Shipping.
「One Day シッピング」
One Day シッピングオプションは、Amazon米国において、米国国内の出品者の発送オプションとして利用することはできません。
セラーは、Two-Day、Expedited、そしてStandardの発送を設定することができます。One-Dayオプションは、FBAの発送として提供されます。
要するに、日本人セラーとしては、FBAを利用しない限り「One Day シッピング」オプションを利用することは不可能ということですね。
Select the Regions and Service Levels You Supportの詳細設定
気にせず、次にいきましょう。
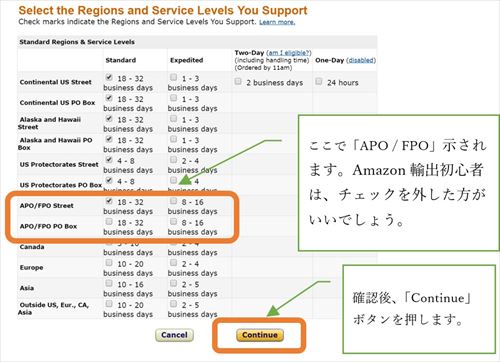
ここで、先ほどご説明した注意すべき「APO / FPO」が出てきました。Amazon輸出初心者の場合は、「APO / FPO」のチェックを外した方がいいでしょう。確認後、「Continue」ボタンを押します。
Amazon輸出の送料設定(最も重要なところ)
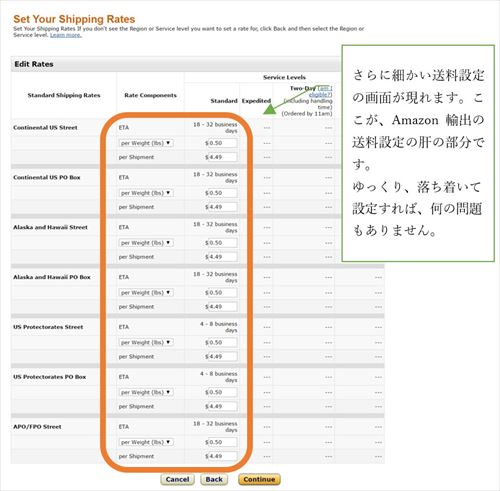
そうすると、さらに細かい送料設定の画面が現れます。
ここが、Amazon輸出の送料設定の肝の部分です。
Amazon輸出の初心者としては、ここが一番難しいと感じるようです。入力する項目がたくさんあるので、混乱してしまうのでしょう。でもご安心を。複雑に見えて、実はとても単純です。
まず、このページを自動翻訳して意味を確認してみましょう。
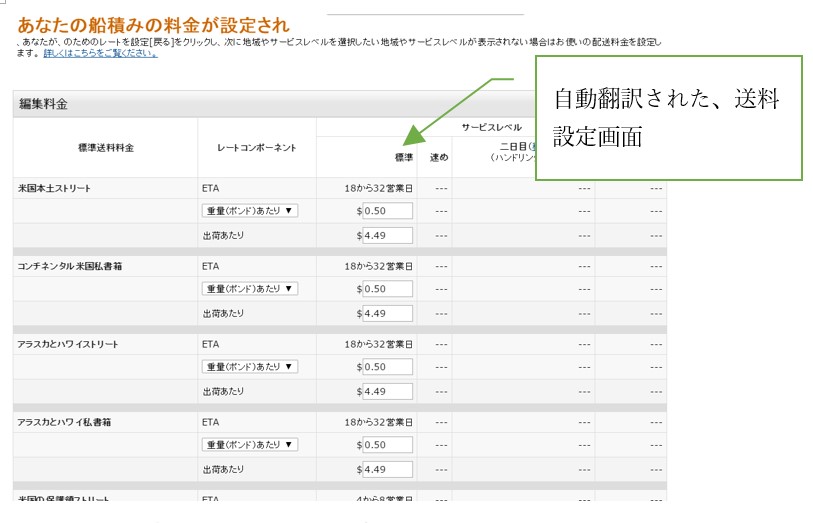
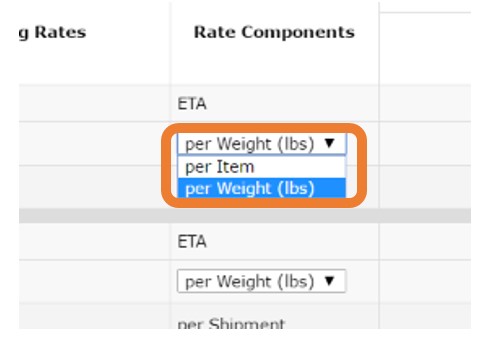
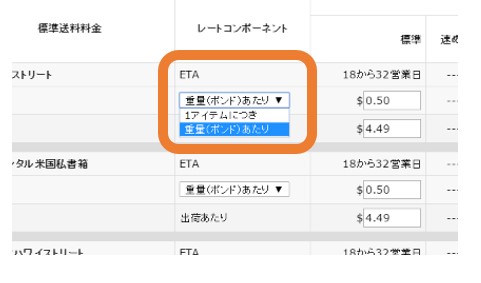
見てわかるとおり、ここでは、「○○へ送るときには、1アイテムあたり、または重量あたり、○○ドル」と送料設定しているだけです。
では実際に、各項目をどのように設定すればいいでしょうか。
先ほど、「Amazon輸出の送料設定に1つの正解があるわけではない」、「(北海道や沖縄など)住んでいる地域や、利用している発送サービスによって異なる」とご説明しました。つまりここでの設定は、あなたが住んでいる地域から、設定画面で設定する地域(外国)までの送料を調べて入力していく必要があります。また、海外発送サービスを利用している場合は、その発送会社で設定されている送料を設定することになります。
EMSの送料ページを見ながら、Amazon輸出の送料設定しよう
例えば郵便局のEMSを利用して発送するとします。その場合は、まず EMSの送料のページを開き、そこの記載されている各国への送料を見ながら、Amazonの送料設定の画面に当てはめていくことになります。

あわてず、ゆっくりと数字を入力していってください。
最初から完璧な数字(送料設定)を入力しようと思わない方がいいでしょう。Amazon輸出を実践していくうちに、少しずつ最適な送料設定に近づいていくよう、時間をかけて微調整していけば大丈夫です。あなただけでなく、全てのAmazon輸出実践者がそうしています。
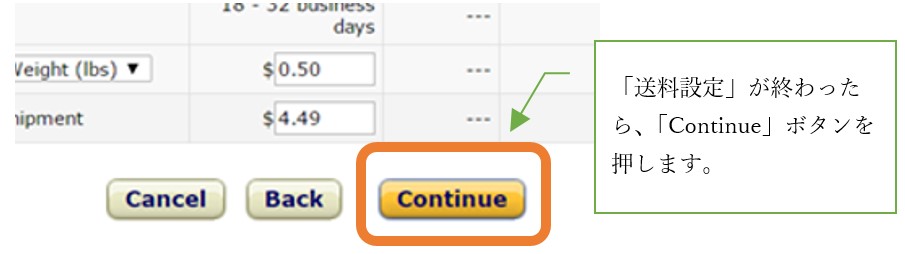
送料設定が終わったら、「Continue」ボタンを押します。
BMVD(メディア関連)の送料設定方法とは?
さて、ここで画面の下に、「Shipping Settings for Books, Music, Video, DVD」という枠があることに気がつくと思います。これは、なにを意味しているのでしょうか?
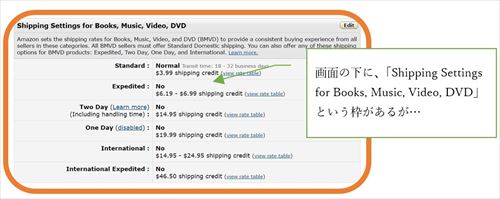
このパートは、CD,DVD,Videoなどのメディアに関する設定画面です。
BMVD(メディア関連)は、送料・配送日数がアマゾンで指定された金額・日数に固定されていて、変更することができません。
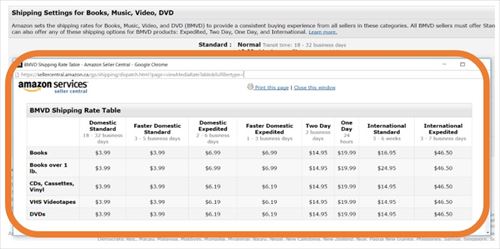
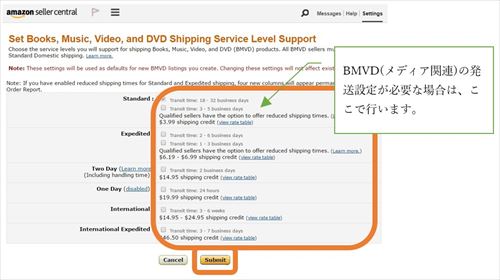
BMVD(メディア関連)の送料設定は、標準のままでいいと思います。
自由に変更することができませんし、Amazon輸出でメディア関連の商品を販売する際に、送料や発送に何か問題が起こったら、もう一度ここに戻ってきて確認するといいと思います。
送料設定の完了を確認しよう
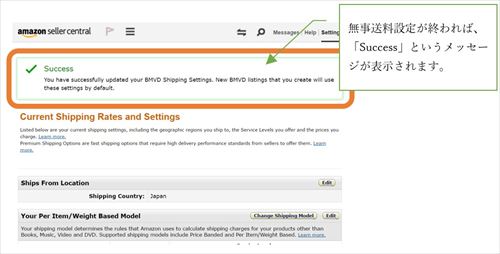
無事送料設定が終われば、「Success」というメッセージが表示されます。
まとめ
いかがでしたか?
Amazon輸出の送料設定でもう迷うことはありませんね。
送料設定そのものはシンプルですが、セラーごとに最適な設定方法が異なること、また一度設定した内容も、Amazon輸出を進めていくうちに微調整が必要なことなどが注意点になります。
逆に言えば、「最初から最適な設定をしなければならない」と思い込まないことがコツです。そのようなことは、誰にもできません。あとになって、必ず微調整が必要になりますから、「最初から完璧な設定はできない」と気楽に考えることが重要です。
あと最後に1つコツを言えば、「最初のうちは余裕のある送料や配送設定にしておく」ことでしょう。送料を高めにしたり、配送日数を多めに設定することです。ただし、送料が高いと商品が売れにくく、配送日数が多めだと、これも売れにくくなる原因になります。購入者としては、送料は安い方が良く、配送までの日数は短い方が良いからです。

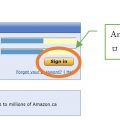

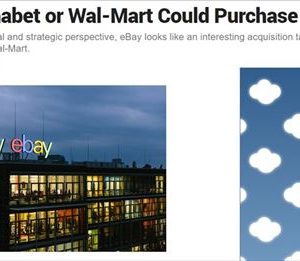
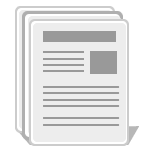



コメントする
この記事へのコメントはありません。