Amazon輸出のリサーチツールにはさまざまありますが、その基本中の基本が「ブラウザ」です。
ブラウザがないと、Amazon輸出のリサーチをすることができませんw
「ブラウザ」こそが、Amazon輸出のリサーチツールの王様と言えるでしょう。
ところが、ブラウザの便利な操作方法を知らないため、リサーチにムダな時間を費やしているAmazon輸出実践者が意外と多いものです。そこで今回は、Amazon輸出のリサーチツールである「ブラウザの基本的な使い方」についてご説明していきましょう。
ブラウザにはいくつか種類があります。
Amazon輸出のリサーチに利用するのであれば、迷わずGoogleの「Chrome(クローム)」を選択しましょう。
動作が軽く、自動翻訳機能があり、さらに商品リサーチなどの作業を楽にする拡張機能もたくさん利用できるからです。
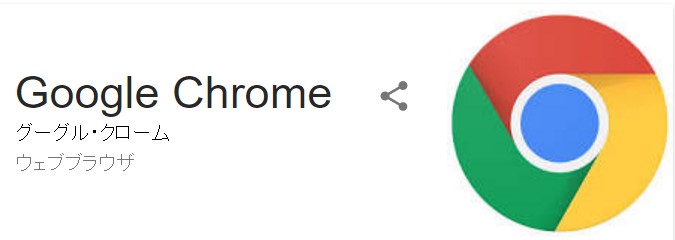 ■ Amazon輸出 リサーチツールの王様「Chrome」ブラウザ
■ Amazon輸出 リサーチツールの王様「Chrome」ブラウザ
他のブラウザ候補としては、「Firefox(ファイヤーフォックス)」や、「インターネットエクスプローラ」およびマイクロソフト社が威信をかけて開発した最新版ブラウザの「エッジ」などがあります。
しかしここは、やはりGoogleの「Chrome」を利用しましょう。
Amazon輸出のリサーチツールとして、総合的に判断して抜群に使いやすいからです。
さて、その必須ブラウザ「Chrome」の基本中の基本操作についてです。
今回は、次の6つについてご説明していきましょう。
- クリックとダブルクリックとトリプルクリック
- テキストをマウスでつまんで移動する
- 右クリックで拡張機能
- Ctrlを押しながらクリック → 別窓
- Ctrlを押しながらマウスホイール → 拡大縮小
- 右のタブを全て閉じる
クリックとダブルクリックとトリプルクリック
ここでは、バイキング・シリーズの1つである「バイキング・中国輸入専用ページ」を利用しながら、ブラウザの基本的な操作方法をご説明していきます。もちろんブラウザに共通する機能ですから、Amazonやヤフオク、eBayなど、どのサイトでも利用できます。
まずは、「クリック」、「ダブルクリック」、「トリプルクリック」についてです。
「バイキング・中国輸入専用ページ」を開くと、次のようなデザインになっています。
ここで一番上にある、中国輸入でよく使うキーワードが並んでいる部分をマウスでクリックします。
クリックすると、マウスカーソルがそのボックス内に移動します。
その状態で、次に「ダブルクリック」してみてください。
そうすると、ボックス内のテキストを「全て選択」した状態になりますね。
 ■ 「バイキング・中国輸入専用ページ」のデザイン。検索ページが上下に分かれて使いやすいと好評。
■ 「バイキング・中国輸入専用ページ」のデザイン。検索ページが上下に分かれて使いやすいと好評。
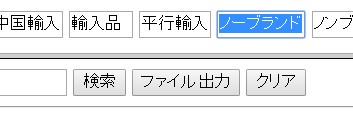 ■ 中国輸入でよく使うキーワード一覧の中から、「ノーブランド」の上でマウスをダブルクリックすると、文字列が全て選択される
■ 中国輸入でよく使うキーワード一覧の中から、「ノーブランド」の上でマウスをダブルクリックすると、文字列が全て選択される
次に、下の方に表示されている検索結果の「商品タイトル」に移動してみます。
「関ジャニ∞の元気が出るLIVE!!(完全生産限定盤) [Blu-ray]」の部分でクリックしてみてください。マウスカーソルがその場所に移動します。
次にダブルクリックしてみます。「元気」が選択されました。ここで選択される単語は、マウスの位置によります。
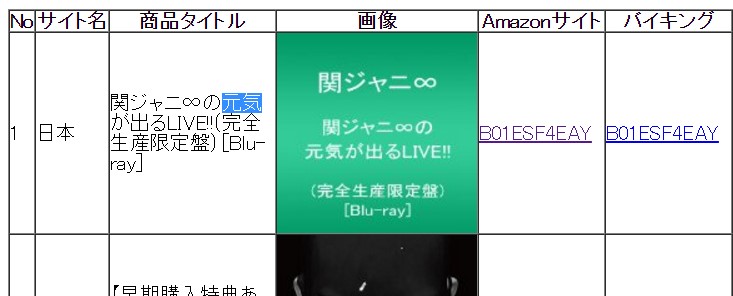 ■ テキストの上でダブルクリックすると、一部の単語が選択される
■ テキストの上でダブルクリックすると、一部の単語が選択される
そして次に「トリプルクリック」してください。全ての文字列が選択されたことがおわかりいただけるでしょう。
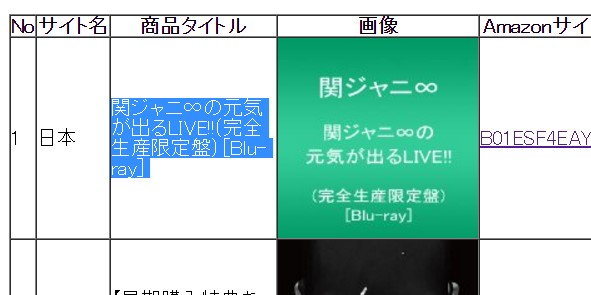 ■ テキストの上でトリプルクリックすると、全ての文字列が選択される
■ テキストの上でトリプルクリックすると、全ての文字列が選択される
ダブルクリックとトリプルクリックのどちらで全ての文字が選択されるかは、その文字列の長さや文節などによります。
また、途中で記号やスペースなどが含まれている場合は、トリプルクリックしても全て選択されない場合もありますね。その場合は、マウスで全ての文字列をなぞって選択するしかないです。
テキストをマウスでつまんで移動する
次は、「テキストをマウスでつまんで移動する」です。
これはめちゃ便利な機能(?)ですが、意外と知らない人が多いようです。
バイキング・中国輸入専用ページの上の方にある、中国輸入でよく使うキーワードの中から、「ノーブランド」のところをダブルクリックしてください。全ての文字列が選択されました。
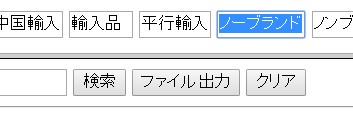 ■ 中国輸入でよく使うキーワード一覧の中から、「ノーブランド」の上でマウスをダブルクリックすると、文字列が全て選択される
■ 中国輸入でよく使うキーワード一覧の中から、「ノーブランド」の上でマウスをダブルクリックすると、文字列が全て選択される
この状態でマウスを左クリックしながら、マウスを移動してみてください。選択した文字列がブラウザの上を移動しているのが分かると思います。そして検索ボックスの中までマウスを移動し、左クリックを離します。そうすると、先ほど選んで移動させた「ノーブランド」が、検索ボックスの中にコピーされます。
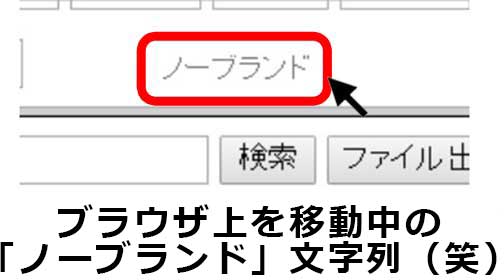 ■ マウスで文字列をつまんで移動すると、ブラウザ上をその文字列が移動する
■ マウスで文字列をつまんで移動すると、ブラウザ上をその文字列が移動する
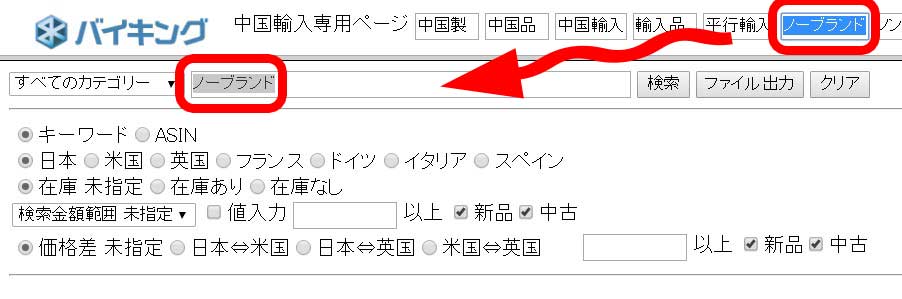 ■ マウスでつまんで移動した「ノーブランド」文字列が、検索ボックスにコピーされたところ
■ マウスでつまんで移動した「ノーブランド」文字列が、検索ボックスにコピーされたところ
つまり、「ダブル(場合によってはトリプル)クリックして選んだ文字列を、マウスを左クリックしながらつまんで移動させ、好きな場所へコピーすることができる」というのがこの機能です。
これを覚えておくと、いちいちキーボードから文字を入力する必要がなくなります。
どんなに長い文字列でも移動・コピーできます。
ダブルクリック、トリプルクリックと併せて使うととても便利ですね。
右クリックで拡張機能
Amazon輸出のリサーチツールとしてGoogleのブラウザである「Chrome」を利用する理由は、右クリックを拡張してくれるツールがたくさんあるからです。ここでは、Chromeの右クリック拡張ツールである「バイキング・世界仕入れ」を利用しながら、ご説明していきましょう。
まず、先ほどの「バイキング・中国輸入専用ページ」で表示された商品一覧の商品画像の上で、マウスを右クリックしてください。その中に「バイキング・世界仕入れ」のメニューが表示され、他サイトでの画像検索ができます。
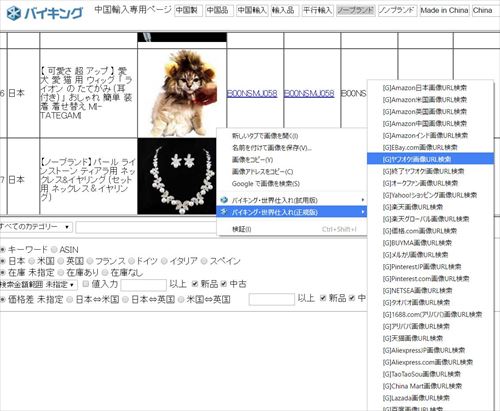 ■ 「バイキング・中国輸入専用ページ」で表示された商品一覧の商品画像の上で、マウスを右クリックしてください。その中に「バイキング・世界仕入れ」のメニューが表示され、他サイトでの画像検索ができます。
■ 「バイキング・中国輸入専用ページ」で表示された商品一覧の商品画像の上で、マウスを右クリックしてください。その中に「バイキング・世界仕入れ」のメニューが表示され、他サイトでの画像検索ができます。
次は画像ではなく「タイトル」で検索してみましょう。
先ほどのようにタイトルの上でダブルクリックまたはトリプルクリックしてください。タイトルの全てが選択されました。この状態で右クリックし「バイキング・世界仕入れ」のメニューから、さまざまなサイトでこのタイトルと同じキーワードを検索することができます。
例えば、「逆転裁判6」がヤフオクでいくらで出品されているかとか、ASINコード「B01DPAFRUE」の過去のセールスランキング推移、価格推移、ライバル出品者数の推移などを確認することも、簡単にできるようになります(この場合は。右クリックから「バイキング・ASIN」を選んで検索します)。
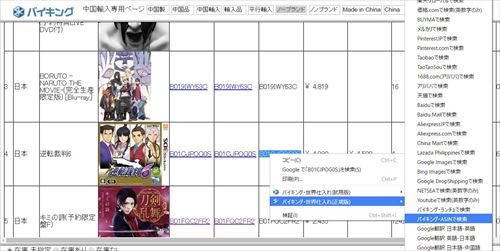 ■ ASINコードを元に過去のセールスランキング推移、価格推移、ライバル出品者数の推移などを確認する場合は。右クリックから「バイキング・ASINで検索」を選んで検索します。
■ ASINコードを元に過去のセールスランキング推移、価格推移、ライバル出品者数の推移などを確認する場合は。右クリックから「バイキング・ASINで検索」を選んで検索します。
Ctrlを押しながらクリック → 別窓
ここまでに紹介した機能だけでも、Amazon輸出のリサーチの作業時間がかなり短縮できたと思います。
さらに時間を短縮する基本技をご紹介しましょう。
あるリンクの上でマウスをクリックすると、そのリンク先のページが開きます。それは当然なのですが、ここで、「Ctrl」キーを押しながらクリックしてみてください。別窓としてリンクページが開くことがおわかりいただけると思います。
バイキング・中国輸入専用ページでは、元々リンクは別窓で開くようになっているのですが、他のサイトなどで試していただければ、実際の動作が分かると思います。
リサーチをしていると、リサーチ元とは別のページにいろいろなサイトを開いて比較してみたくなるものです。そのときには、Ctrlキーを押しながらリンクをクリックすると、対象のサイトを別窓として開くことができるので便利です。
Ctrlを押しながらマウスホイールで拡大縮小
最後は「Ctrlを押しながらマウスホイールで拡大縮小」です。
試しにどこかのページを開いて、Ctrlを押しながらマウスホイールをクルクル回してみてください。
ブラウザ上の表示が拡大されたり、縮小するのが分かると思います。
サイトの文字が小さかったり、あるいは大きすぎるときに簡単に調整することができますね。
ところでこの「Ctrlを押しながらマウスホイールで拡大縮小」は、ブラウザだけではなく、他の場面でもいろいろ使えます。
例えば、エクセル、ワード、ホームページ制作ソフト、テキストエディタ、PDFファイルなどでも同様に使えます。
パソコン操作全体を通じて使えるのが、この「Ctrlを押しながらマウスホイールで拡大縮小」です。
ちなみに、10年以上前に発売されたマイクロソフト社製のホームページ制作ソフト「フロントページ」や、同じく10年以上前にアドビ社に買収される前のマクロメディア社から発売された「ファイヤーワークス」でこの「Ctrlを押しながらマウスホイールで拡大縮小」を試したところ、うまくいきませんでしたw
ですので、この機能が使えるかどうかは、そのソフトが対応しているかどうかによります。
新しいソフトであれば対応しているはずですので、試してみてください。
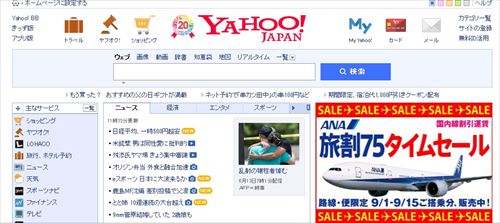 ■ Ctrlを押しながらマウスホイールで拡大縮小(ノーマルな状態)
■ Ctrlを押しながらマウスホイールで拡大縮小(ノーマルな状態)
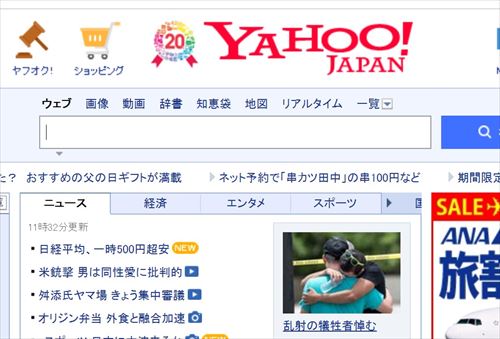 ■ Ctrlを押しながらマウスホイールで拡大
■ Ctrlを押しながらマウスホイールで拡大
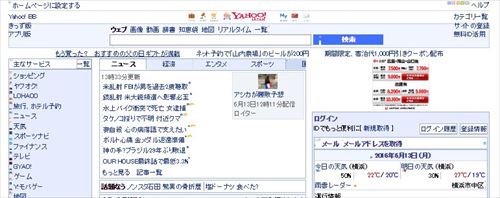 ■ Ctrlを押しながらマウスホイールで縮小
■ Ctrlを押しながらマウスホイールで縮小
右のタブを全て閉じる
さて、このような便利な機能を使っていると、Chromeのウィンドウがたくさん開いてしまい、収拾がつかなくなることがあります。
たとえば、Amazon輸出のリサーチツールとして便利なChromeの右クリック拡張ツールである「バイキング・世界仕入れ」には、一括検索という機能があります。
仕入れリサーチの全ての対象サイトを一度にまとめてキーワード検索してくれる便利な機能ですが、これを使うとたくさんのウィンドウが同時に開いてしまいます。
たくさんのタブが開いてしまい収拾がつかなくなった時は、Chromeのタブの上で右クリックし、「他のタブを全て閉じる」または「右側のタブを閉じる」が便利です。これで、リサーチが終わったタブを一気に閉じることができます。
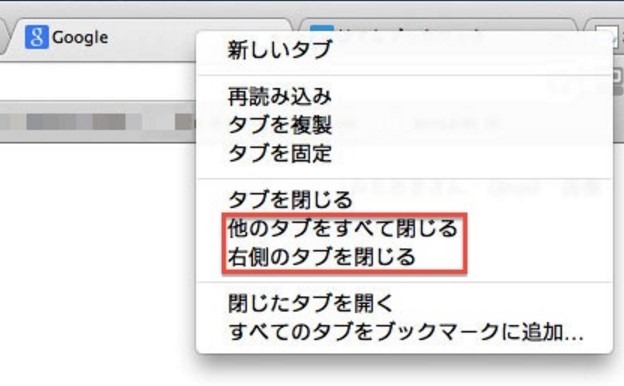 ■ 開きすぎたタブを一度に全て閉じることができる。
■ 開きすぎたタブを一度に全て閉じることができる。
なお、間違って閉じてしまったタブは、同じくタブの上で右クリックしたときの「閉じたタブを開く」で復活させることができます。
閉じてしまったタブをさらに過去にさかのぼって復活させたい場合は、Chromeの管理画面から「履歴」を選択し、過去に閉じたタブを探して開くこともできます。
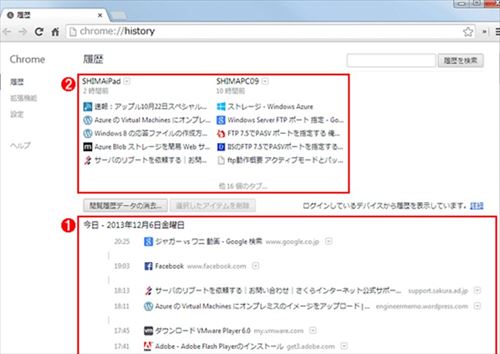 ■ 過去に開いたタブを改めて開きたい場合は、Chromeの管理画面から「履歴」を選択する。
■ 過去に開いたタブを改めて開きたい場合は、Chromeの管理画面から「履歴」を選択する。

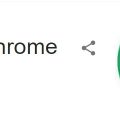
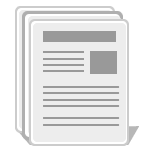
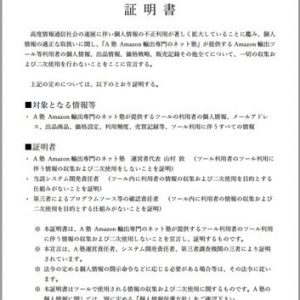

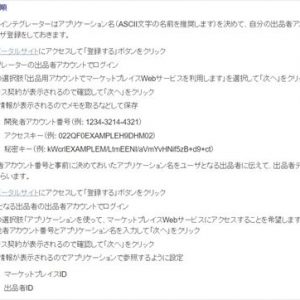



コメントする
この記事へのコメントはありません。